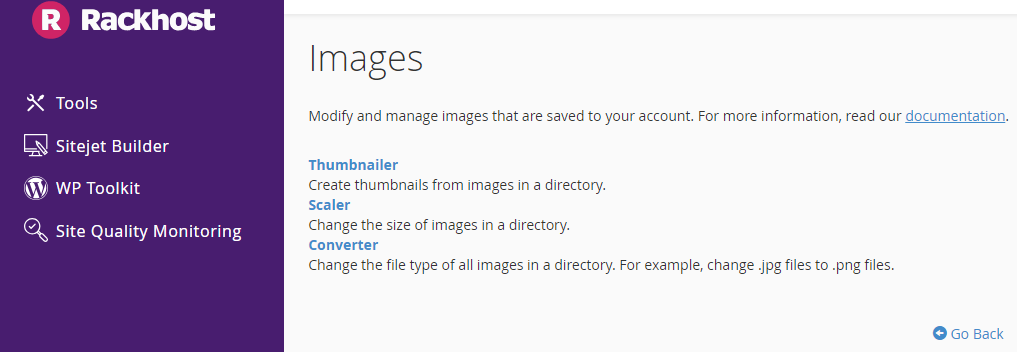Pachete găzduire cPanel
Prezentare generală
Interfața Imagini vă permite să editați și să gestionați imaginile salvate în contul dumneavoastră cPanel. Această caracteristică include următoarele instrumente:
- Thumbnail Creator (Creator de miniaturi) – Utilizați acest instrument pentru a crea miniaturi din imaginile dintr-o bibliotecă și a le stoca în subdirectorul Thumbnails (Miniaturi).
- Resize – Utilizați acest instrument pentru a redimensiona imagini individuale.
- Convert – Utilizați acest instrument pentru a converti un tip de fișier de imagine într-un alt tip de fișier și pentru a schimba tipul de fișier al tuturor imaginilor din bibliotecă. De exemplu, puteți schimba fișierele .jpg în fișiere .png.
Important: Pentru a edita o imagine în interfața Imagini, trebuie mai întâi să o încărcați prin intermediul uneia dintre interfețele de gestionare a fișierelor din cPanel:
- Interfața File Manager (cPanel ” Home ” Files ” File Manager).
- Interfața Web Disk (cPanel ” Home ” Files ” Web Disk).
- Interfața conturilor FTP (cPanel ” Home ” Files ” FTP accounts).
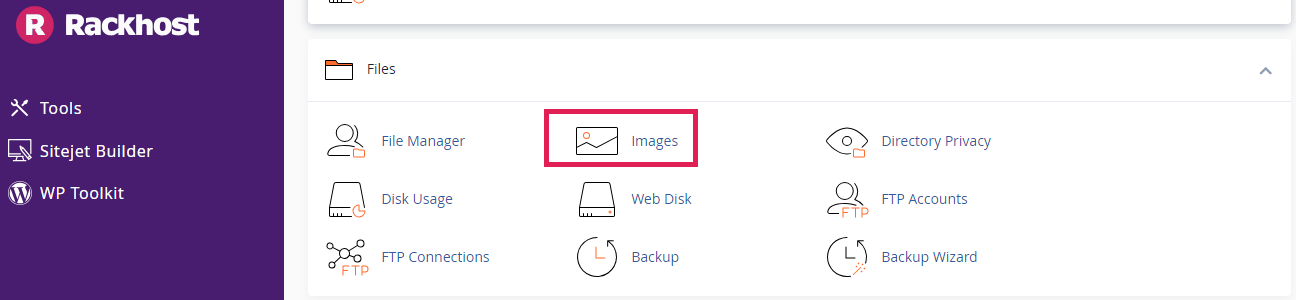
Miniaturizator
Faceți clic pe butonul Miniaturizator pentru a crea versiuni mai mici ale imaginilor dumneavoastră (miniaturi).
- De exemplu, puteți crea miniaturi pentru a economisi lățimea de bandă pe o pagină de fotografii, unde vizitatorii pot vizualiza imagini de previzualizare mai mici înainte de a le accesa pe cele mai mari.
- Instrumentul Creator de miniaturi creează un nou subdirectoriu
- Thumbnails (Miniaturi) în cadrul folderului selectat.
Sistemul adaugă prefixul tn_ la numele de fișier al imaginilor în miniatură. De exemplu, sistemul creează imaginea în miniatură tn_imagine.png pentru fișierul imagine.png.
Pentru a converti biblioteca de imagini în miniaturi, urmați acești pași:
1. Localizați folderul care conține imaginile pe care doriți să le convertiți.
Notă: Trebuie să selectați întregul dosar pentru a-l converti în miniaturi. Instrumentul Thumbnailer nu poate converti imagini individuale.
- Faceți clic pe pictograma dosarului (ImagesFolder) sau pe numele dosarului pentru a naviga în sistemul de fișiere.
- Faceți clic pe butonul Thumbnail (Miniatură) pentru a selecta dosarul.
2. În casetele de text Scară procentuală, introduceți valoarea procentuală cu care doriți să reduceți imaginile.
3. Selectați caseta de selectare Keep Aspect Ratio (Păstrați raportul de aspect) pentru a păstra proporția imaginii și a nu deforma imaginea.
- Faceți clic pe Resetare dimensiuni pentru a reseta rapoartele de aspect la valorile lor implicite.
4. Faceți clic pe butonul Miniaturi.
- După ce Thumbnailer convertește imaginile în miniaturi, veți vedea următorul mesaj: Sistemul a convertit cu succes imaginile în miniaturi și le-a stocat în următoarea locație: /home/user/.cpanel/thumbnails/tn_*
- Faceți clic pe calea către imaginile în miniatură pentru a deschide directorul în interfața managerului de fișiere cPanel (cPanel ” Home ” Files ” File Manager ” File Manager).
Redimensionare
Faceți clic pe Mărește imaginea pentru a o mări sau a o reduce.
Pentru a redimensiona o imagine, urmați acești pași:
- Navigați la dosarul care conține imaginea pe care doriți să o redimensionați.
- Căutați imaginea pe care doriți să o redimensionați și faceți clic pe Resize (Redimensionare).
- Pentru a seta noua dimensiune a imaginii, efectuați unul dintre următorii doi pași:
- Utilizați casetele de text New sizes (Dimensiuni noi) pentru a specifica dimensiunea dorită a imaginii în pixeli.
- Utilizați casetele text Procentaje pentru a specifica procentul cu care doriți să redimensionați imaginile.
4. Selectați caseta de selectare Păstrarea formatului curent pentru a păstra imaginea la mărime și a evita distorsionarea.
- Faceți clic pe Reset dimensions (Resetare dimensiuni) pentru a reseta valorile procentuale la valorile implicite.
5.Selectați caseta de selectare Keep a copy of the old image as (Păstrați o copie a imaginii vechi ca) pentru a stoca o copie a imaginii originale. În caseta de text, introduceți calea către fișierul în care doriți să salvați copia.
6.Faceți clic pe butonul Redimensionare imagine. Va apărea un mesaj de succes.
Convertor
Faceți clic pe butonul Convert (Convertire) pentru a converti oricare dintre tipurile de fișiere acceptate dintr-un tip în altul.
Pentru a schimba tipul de fișier al unei imagini, efectuați următorii pași:
- Selectați dosarul sau fișierul pe care doriți să îl convertiți.
- Faceți clic pe pictograma dosarului (ImagesFolder) sau pe numele dosarului pentru a naviga în sistemul de fișiere.
- Faceți clic pe butonul Convert (Conversie) pentru a selecta dosarul sau fișierul.
2.Din meniu, selectați formatul de fișier în care doriți să convertiți imaginea (imaginile). Puteți selecta oricare dintre următoarele formate de fișier:
- .PNG
- .JPG
- .GIF
- .BMP
3. Faceți clic pe butonul Convert (Conversie). Va apărea un mesaj de succes. Noul fișier va fi salvat în același director ca și fișierul original.